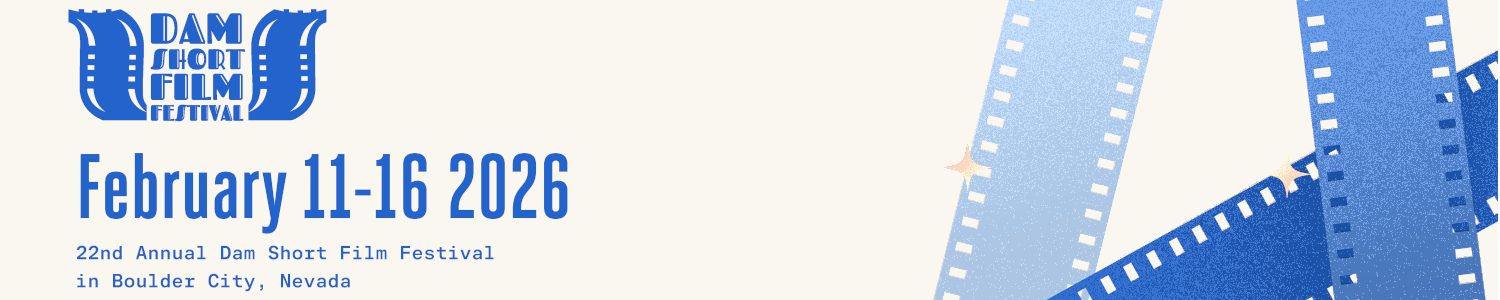2025 Exhibition FAQ
Questions? No sweat! Our projection team is composed of people who live and breathe this stuff. You can contact Bari Jo Berman, our Exhibition Films Manager, at [email protected].
WHAT TO SEND US and WHEN
Artwork Specs for our Film Guide
Poster Image – 2:3 aspect ratio recommended (any image can be used in lieu of a poster)
Cover Image – 960×380
PNG or JPEG image format
Send all files to [email protected]
Image files are due ASAP!
We screen every film as a DCP (Digital Cinema Package). You have 3 options:
- Send us a ready-to-screen DCP.
- Send us a HD QuickTime with high-quality compression.
- Send us a ProRes .mov or a H.264 .mp4 and we will convert it to a DCP.*
Exhibition copies, whether they are ProRes, QuickTime, or DCP, are due ASAP!
***DEADLINE for ALL Materials to be in by is January 15 2025***
[*Note: If we make the DCP, we cannot send it to you. We’ll make the DCP look good for our projection system, but cannot guarantee the DCP’s quality or integrity at other festivals.]
SUPPORTED DCPs
We can screen most DCPs created by post houses and created with DCP software. There are a few exceptions:
- No resolutions over 2K
- No stereoscopic packages
We’re using NeoDCP software to screen the programs; this is the same software used by Sundance and Tribeca.
SENDING DCPs and QuickTimes
To send us a DCP or QuickTime of your film that is under 15 GB, follow these steps:
- Upload your entire DCP directory structure to a file sharing service that accepts multiple folders and files, such a Dropbox. (If you can, avoid zipping the files; we’ve found that large, zipped DCP packages tend to develop archive errors when sent through file transfer services. If you do need to zip, use 7-Zip.) If you are sending us a single QuickTime file, zipping is not necessary.
- Send us a link to the file or files. Use [email protected].
If your DCP is over 15 GB, mail us a copy on a Windows-compatible (NTFS or FAT32) or Linux-compatible (Ext2 or Ext3) USB 3.0 hard drive, high-quality thumb drive, or flash stick.* You can use the mailing address listed above. We will return the drive via USPS Mail within 2 weeks.
[*Note: Do not send internal hard drives that require sata cables or any other specialty cables. USB and power cables are the only cables we can accept. We will not be able to transfer your hard drive files any other way!]
MAKING YOUR OWN DCP
If you don’t have a DCP, you can make one yourself with DCP-o-Matic 2. Here’s a tutorial:
- Launch DCP-o-Matic. Make sure you are using the Full mode by choosing Edit > Preferences and setting the Interface Complexity menu to Full. Close the Preferences window by clicking OK.
- Choose File > New. In the New Film window, enter the film name into the Film Name Field. Use the Create In Folder Browse button to navigate to the folder where you save the DCP file. It’s best to use a new folder for this. Click the OK button to close the window.
- Click the Add File(s) button at the top of the Content tab at the top-left. Browse for the QuickTime movie file you wish to convert. It’s added to the tab and is shown in the viewer on the right. You can use the Play button to watch the movie (without audio).
- While looking at the Video tab on the left, set Colour Conversion menu to Rec. 709. Set the Scale menu to No Stretch. Left/right vertical letterbox bars are okay on 1920×1080 projects. Note that the final DCP specifications are listed at the bottom of the Content tab.

- Switch to the DCP tab at the top-left. Set the Container menu to Full Frame; this will create a desired resolution of 2048×1080. Leave the Frame Rate set to the original frame rate of the movie (we can screen 24, 25, and 30 fps). Leave the Resolution set to 2K. Our projection system will fit the DCP to the projected frame without cropping.
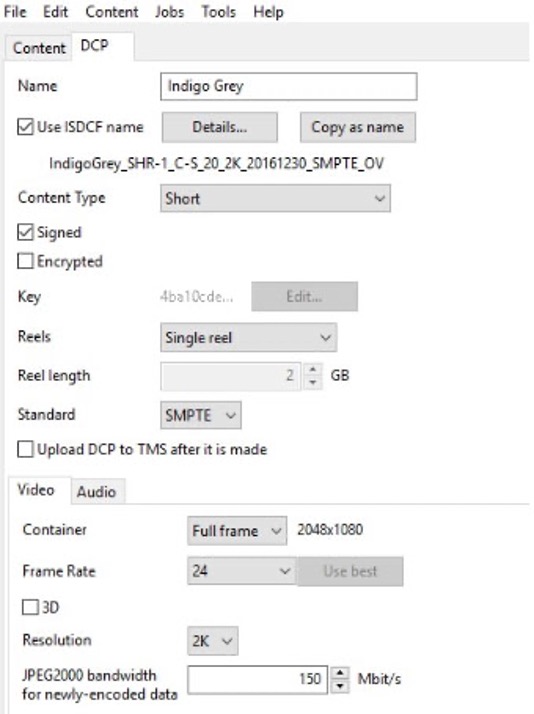
- Set the JPEG2000 Bandwidth to a value between 75 to 150 Mbit/s. The higher the value, the better the quality but the larger the file sizes. JPEG2000 Bandwidth is located in the DCP tab. Optionally, lower the audio slightly (-3 or -6 Db) through the Gain field (located in the Audio sub-tab of the Content tab); this helps prevent distortion when the audio peaks in the original file.
- Choose Jobs > Make DCP. Depending on the speed of your computer and length of the film, this can take a significant amount of time. When the DCP has been created, you must use a DCP player to check it. Regular movie players cannot read the format. Luckily DCP-o-Matic 2 comes bundled with its own player; use this player to load the entire DCP folder. Note that a DCP is composed of multiple files within a folder. All the files are necessary to play the DCP. Here’s an example:

If you get stuck, feel free to contact Bari Jo Berman at [email protected].